Parallels For Mac Drains Battery
Fortunately, as obtainable in Parallels vs VMware 2021, virtualization and virtual machine software packages allow you to run different operating systems on Mac, alongside the conventional Mac setup, without necessarily dual-booting back and forth between the macOS and the other OS. These packages aim to provide a stable and secure local desktop virtualization. If you’re a remote worker who needs Windows on Mac wherever you go, Parallels Desktop is a great choice. Yes, virtualizing Windows takes a lot of battery power—but with Parallels Desktop 11’s new feature, Travel Mode, you can easily get access to Windows (no matter where you are) without sacrificing too much juice.
Parallels For Mac Drains Battery Backup
In this article, we'll look at common problems and 5 fixes for these MacBook and MacBook Pro battery problems.
Why is my Mac battery draining so fast?
There can be several reasons. For example, different browsers consume different amounts of battery power.
In some cases, a recent upgrade to a new macOS can be the cause and, therefore, a temporary problem. It either stops doing this in its own time, or a new macOS patch/upgrade is sent through, and once downloaded, the problem goes away. It is known to happen around the time of new releases and is an issue many Mac owners anticipate.
However, in other cases, the issue is less widespread and more localized. We cover five of the most common problems and fixes for Mac users, particularly MacBook owners who have suffered from a fast-draining battery.
5 solutions for Mac battery problems
1. Check and change Battery Settings
In the top menu, where the battery appears, it’s always useful to switch usage to a statistics setting so that you can clearly see how fast it's draining.
If you click on the battery, it will show which apps are using the most power.
- From here, click on Open Energy Saver Preferences
- Within this, you’ve got the option to put the hard disks to sleep and dim the display when a Mac is not connected to power.
2. Switch on Energy Saver
Always useful when trying to conserve battery power on any device, and it could be a lifesaver if you happen to be out without a power cord or plug.
- From the Apple menu;
- Go to System Preferences > Energy Saver
- Now click on the Battery tab
- A slider should be on this screen: Switch Power Nap off while sliding the scale along to ensure the screen goes dark after a reasonable amount of time when not being used, which should reduce battery drainage.
3. Find out what is using energy
When investigating a fast-draining battery, it’s always useful to know what is using energy in the first place. To find out, follow these steps:
- Go to Applications;
- Click on Utilities > Activity Monitor;
- Activity Monitor will show what is taking up CPU and GPU;
- Giving you the ability to close anything that is clearly taking up too much battery power.

4. Identify background apps
Behind the scenes, most Macs can run dozens of apps without us realizing it. Some of these could be running because we forgot about them. Others open during the startup sequence. And others, without us knowing it, could be malware or ransomware, or other viruses, either designed to steal data or steal processing power to mine cryptocurrency or even run remote DDoS attacks.
Now, clearly, that sort of thing isn’t ideal, and you won’t want apps running that drain power, steal data, or use your Mac for something you aren't even aware of. To solve these potential battery draining problems, we recommend taking the following steps:
- Download CleanMyMac X (for free, here)
- Click on Uninstaller
- It will run a scan of every app on your system: Either click to rest or safely uninstall everything you don't need or aren't aware of.
Also, click the Optimization tab in CleanMyMac. You’ll find the tool called Launch Agents.
It displays tiny background applications otherwise nonvisible to a user. This very often gets exploited by advertising scripts — a sure way to drain your battery power.
As you can see, these items can be easily switched off using the Disable button.
5. Adjust screen brightness
The brightest lightbulbs consume more energy, the same is true for your screen's lighting. In your Preferences, look up Displays settings and do a couple of tune-ups there. Make sure to tick the 'Automatically adjust brightness' checkbox.
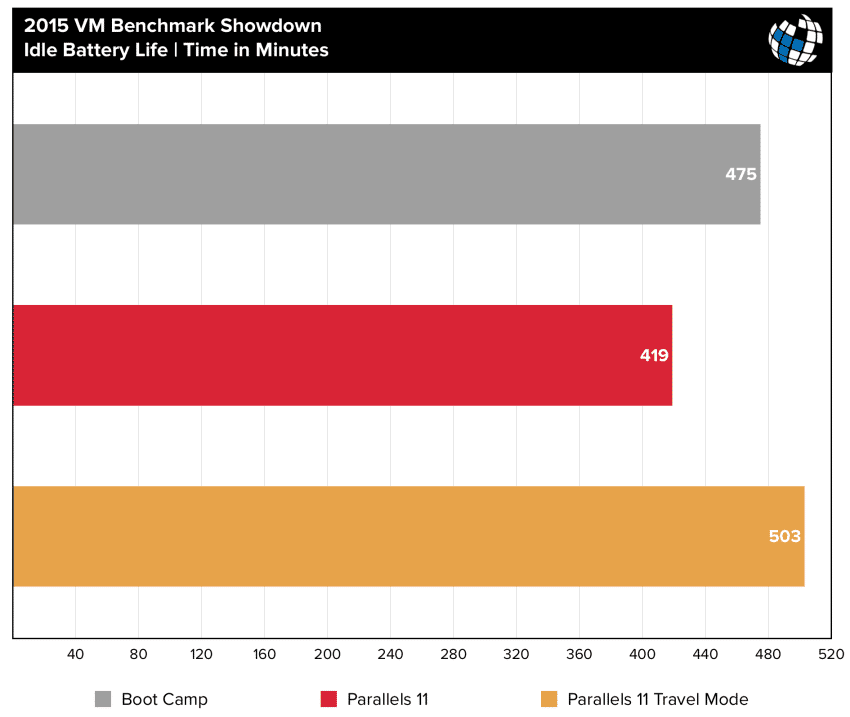
6. Clean up your Mac
Mac battery benefits from various forms of cleaning. Why? Because the cluttered hard drive uses more CPU resources. The more strain on the CPU, the more it affects and eventually wears off your battery. There are dozens of pretty good tools to remove hidden junk from Mac. Still, my personal favorite is CleanMyMac X. It's so enjoyable to use even for such a trivial operation as deleting junk files.
- Download CleanMyMac X — here's a link to a free edition
- Click on the System Junk tab
As you can see, I removed 18.9 GB worth of useless files: caches, broken downloads, localizations, etc.
Sit back and know that with a tidy Mac, with it free from all of the clutter of years of use — and a monitoring system in place to look after it — your battery should be operating at optimum levels again.
If you work remotely, there’s no shortage of tools you might need to get the job done—whether you’re working from your couch or the coffee shop on the corner. In fact, I’m sure you’ve read lists upon lists of the best tools for remote workers across the web. (Guilty as charged—we even wrote a post about the best resources for remote workers to bookmark.)
We have two such tools in our arsenal. You may have heard of them—we sure do talk about them a lot—but hey, can you blame us? Both Parallels Desktop and Parallels Access are perfect fits for people who work remotely. Here’s why:
Parallels Desktop Travel Mode
If you’re a remote worker who needs Windows on Mac wherever you go, Parallels Desktop is a great choice. Yes, virtualizing Windows takes a lot of battery power—but with Parallels Desktop 11’s new feature, Travel Mode, you can easily get access to Windows (no matter where you are) without sacrificing too much juice.

We wrote another post about Travel Mode just after the launch of Parallels Desktop 11, but I’ll reiterate exactly what it does here, too—Travel Mode works by temporarily shutting down select services to optimize your Mac for better battery life. See how to enable Travel Mode and watch it in action:

If you already have Parallels Desktop but haven’t upgraded to version 11 yet, go for it! And don’t forget, if you upgrade to the Pro Edition, you’ll be locked into the $50 per year subscription price for the entire life of your subscription.
Parallels Access for iOS and Android
Parallels For Mac Drains Battery
Sometimes, you don’t want the bulk of your Mac. We empathize. That’s why we developed Parallels Access, our remote access app.
If you’re longing to leave your heavy MacBook behind and opt instead for your iPad or iPhone (or Android device, too—we don’t discriminate), download Parallels Access. With the app installed, you’ll be able to access any file no matter where you are, as long as you have a solid Internet connection.
If you’ve ever had the sinking realization of forgetting a file on your home computer, then you know that the unexpected can always throw a curveball at you—particularly when it comes to mixing technology and human error. Thankfully, you can prepare for that moment with Parallels Access, which provides you 24/7 access to all of your applications and files from your smartphone, tablet, or another computer. Best of all, you can download Parallels Access and try it out right now for free.
Do you work remotely? Have you tried either of these tools? Tell us your experience in a comment, or reach out to us on Facebook or Twitter. We want to hear from you!