Conditional Formatting In Word
Just as we can apply conditional formatting to cells in a worksheet , conditional formatting can also be useful in a Word document. In this sense, if you want to know how to apply a conditional format in a Word document, we recommend you read this interesting article.
- You can use Conditional Formatting with Mail Merge in Word to automatically change the colour of font based on criteria.Word does not have a Conditional Form.
- The Conditional Formatting including 8 sub-items, including Highlight Cells Rules, Top/Bottom Rules, Data Bars, Color Scales, Icon Sets, New Rule, Clear Rules, and Manage Rules. If you want to edit the Conditional Formatting, click one of them. Method B: Seek for Conditional Formatting in Ribbon if you do not have Classic Menu Click the Home Tab.
'Conditional formatting' is a feature of Excel, doesn't exist in Word. So if you have to use the feature of Excel in Word, then you can try embedding (copy the table in excel now open the Word doc and try Paste Paste Special select Microsoft Excel Worksheet Object ok). For full instructions on how to create conditional text using Microsoft Word, see Gary Calwell’s article in Words, volume 3, issue 2, May 2011, available here.
What is conditional formatting?
Conditional formatting is a widely used tool in Microsoft Excel for identifying patterns in worksheets . These patterns are established by the user and are based on a set of conditions to output results with certain attributes within the cells.
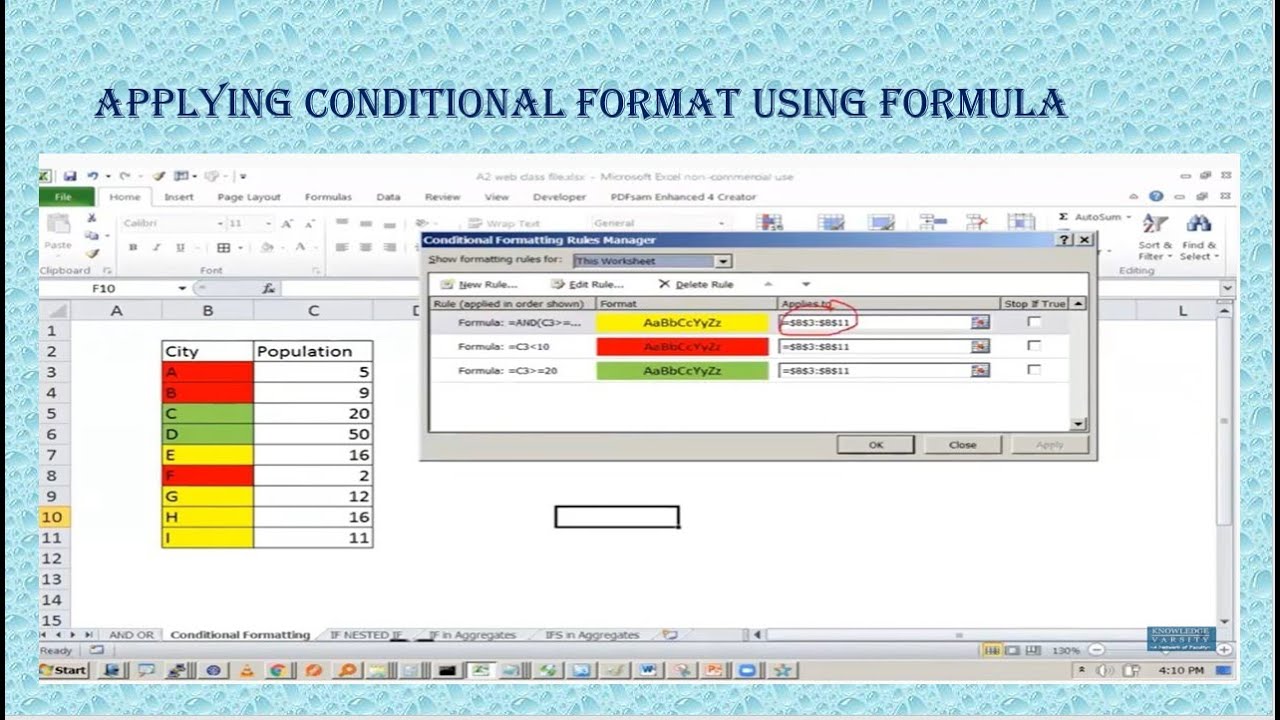
How does conditional formatting work?
Conditional formatting works through a series of rules that allow a cell or group of cells to have a certain format only if a specific condition is met.
For this tool to be functional, it is essential to introduce values in order to logically manage the conditions and make use of particular styles to define the format if the determined condition is met.
How to apply a conditional formatting in a Word document
Conditional formatting is applicable to a Word document. However, as this tool is generally used in Excel, certain strategies are required to obtain effective results from the word processor . Here is all the information you need to know to apply conditional formatting in a Word document.
Configure the “Correspondence” tool
The mail merge can be of great help if you need to add conditional formatting in your Word document. Using this tool you can include a list of items and create a placeholder field to merge the information. With the combination fields you can add the conditions.
Click on the “Correspondence” tab . In “Start mail merge” choose the option “Step by step through the mail merge wizard” so that you create a list of “contacts” that will actually be the elements that you are going to handle in the condition.
Use the matching tool to apply conditional formatting in your Word document
Once you set up your mail merge, locate the “Enter and insert fields” section and click on “Rules.” There, select the option “Yes… Later… then” . By means of this rule you can indicate an action to receive the information in a single space and do a different action for another.
For example, you could send the document only to a group of people of a certain age using “IF”. To accomplish this task, select “Field Name” and choose a merge field which in this case is “age”. Choose the recipients using “Comparison” and the operator you need for the condition.
Compare to get conditional formatting in Word
Then, in “Compare with” write the value that you will use for the comparison , for example “21” years. Add the information you want to show when the condition is met next to “Insert this text.”
Find the option “Otherwise insert this text” and write the text you want to show when the condition is not met.
Use the markers
Also, it is possible to apply conditional formatting in Word by using bookmarks . For this, write the numerical values that you want to include in the condition and according to their value add one text or another. Each text must have a particular format, be it bold, font color, font type, among others.
Create the bookmarks
In the “Hyperlinks” section, click on “Bookmark”. Write the name of it and press the “Add” button. Repeat the process until you get the number of markers corresponding to the numerical values that you want to insert in the condition.
Right click on each value and choose “Hyperlink.” In “Place in this document” select a bookmark. Repeat this process for each numerical value. Remember that if you want to make any changes, you must look for the hyperlinks that you have created in your Word document .
Add the field
To add the IF field, go to the “Text” section and select “Quick Items.” Choose “Field” and locate “If”. Press the “Formula” button and write the condition adding the markers . Finally, press the “Accept” button. If you prefer a different option than the previous one, you can insert source code in the Word document . Therefore, you will obtain an equally effective result.
Related Posts:
If you’ve ever managed 2 versions of a similar document (esp. in SaaS organizations), then you know how creating multiple versions of the same document for different audiences is a pain.
One classic example is a user guide and an admin guide.
Another is a public, external facing document and then having to maintain a private, internal version that contains that extra information.
You know how time-consuming and laborious this is, and you’ll know how managing them is tedious and often problematic.
Word’s VBA Can Help
However, with just a little extra effort, an understanding of how we can use Microsoft Word’s functionality to the best of our ability, and a sprinkling of VBA to top it all off, we can change all that.
Background
Several years ago, I was asked to help out with a national park’s project.
They had one external document, that was available to the public, and they also had an internal version for their park’s supervisors…
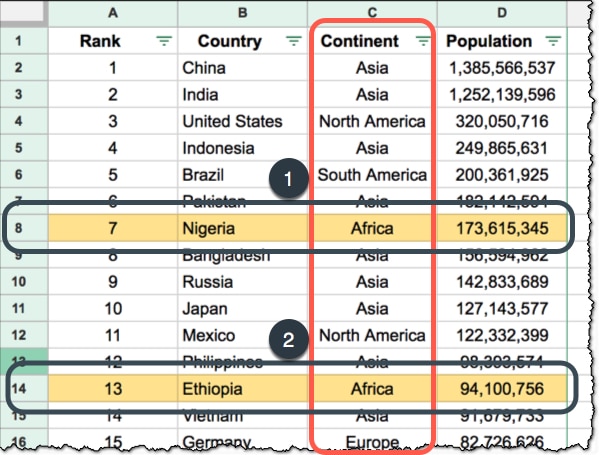
Though these contained several hundred pages, they had always managed these documents separately.
Not only did that involve a huge amount of extra work, but it’s also risky for human error, updating, checking, cross-referencing, and so on.
So I came up with the idea of using conditional formatting to make their lives easier.
Limitations of this Method
In this respect, Word isn’t quite as good as other programs, but it’s more than capable of managing 2 types or versions of a document.
(You could stretch it to 3 types, such as a user guide, admin guide, and a dev guide, but from my initial investigations, it does get rather clunky – 2 types is best.)
Use Cases
Here are some use cases:

- a public-facing, shorter version versus a private/internal longer version of the same document
- a user guide versus an admin guide
- user/dev guide
- multi-level API guide
- software user guide with multiple levels (for upsells)
- any type of complex guide where explanatory text is required
- etc.
(I even used this for an email marketing course that I co-authored several years ago: where guidance text was provided for each email to prompt the user about what to write here.)
There are many uses for this type of functionality.
How Conditional Formatting Works
As with everything Microsoft Word, conditional formatting relies on Word’s styles.
If you look at the font dialog box (Ctrl+D), you’ll see we have the Hidden attribute.
We use this attribute for each of our conditional text styles. This method means you can create as many styles as you need, and we then use Word’s VBA to show and hide them.
By creating specific styles, we can then use Word’s VBA to show and hide them. As the video below shows, we do this as an on/off toggle.
In doing so, we can clearly see what:

- We’re working on.
- Text is in what level.
- The end result will look like.
Once we’re done, and still using VBA, we can then export the desired results to any printer we like.
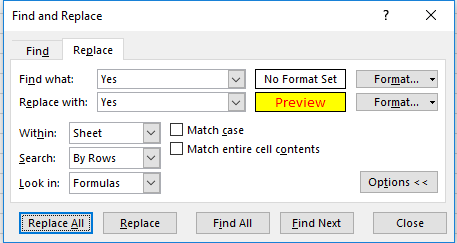
In this template, I have configured it to send to my default printer for a hard copy or, as I show in this demo, to pdf.
Conditional Formatting In Word 2010
Here’s the video:
Conditional Formatting In Word Office 365
Want a free copy this template?
If you want a free copy of this template, message me using the contact/assistance box, below. I’ll happy send it across.